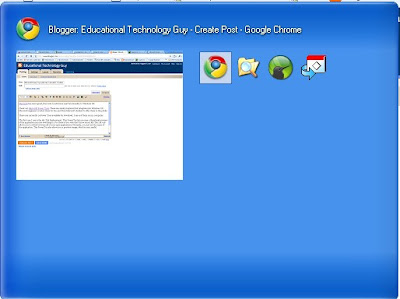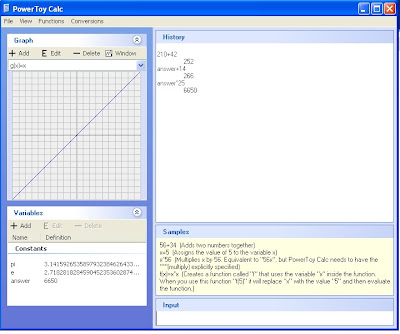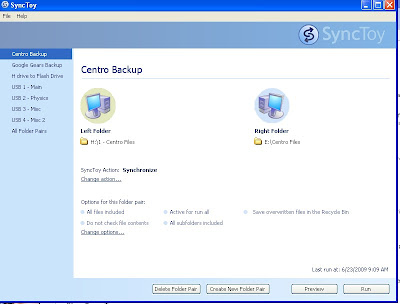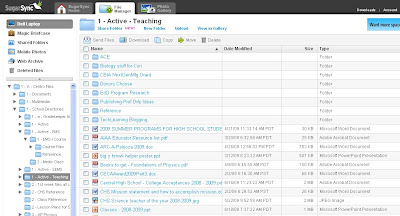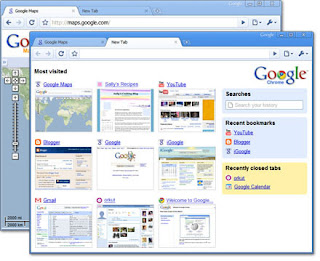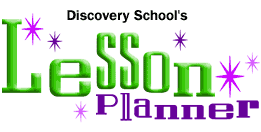Free resources for teachers, educational ideas and tips, educational topics, Personal Learning Networks, Project Based Learning, Google, Evernote, Discovery Education and more.
Pages
- Home
- Google for Education Resources
- STEM Resources
- Evernote for Education
- My Favorite Resources for Teachers and Students
- Create a Personal Learning Network
- Android for Education
- Discovery Education Resources
- Project Based Learning
- Advertise on this site
- About the author and blog
- Speaking and Consulting Services
Monday, June 29, 2009
ACER One Netbook Review

Tuesday, June 23, 2009
Microsoft Power Toys (Alt-Tab, Calculator, Synctoy)

Sugarsync - Sync your files

Welcome to the Web

Tuesday, June 16, 2009
XP Math

Online Curriculum Resources

Monday, June 15, 2009
Job search for teachers

Google Image search - Similar Images

Google Chrome Web Browser

Thursday, June 11, 2009
Education Grant Resources

Web 2.0 resources

Evernote - free online notes and more!

Teachers: Organize your lesson plans in Evernote.
You can put all your notes, outlines, activities, research, etc in Evernote and have it searchable and accessible from anywhere. That way you can start working on a lesson plan at home then continue working on your computer in your class. You can tag lesson plans with specific topics or subjects to make calling them up the next school year even easier.
Tuesday, June 9, 2009
Free online textbooks

Brainstormer random word picker

Brainstormer is a simple random word generator that is free to use. Simply click the center button and the wheel spins, highlighting three random words that can be used to get you started with writing a story or poem. It is great for helping with writer's block too.
Free Scientific Videos

Lesson Plan Resources

Monday, June 8, 2009
Operating Systems and Web Based Apps

NASA - Flash Videos of future plans

Friday, June 5, 2009
Google Squared


Wednesday, June 3, 2009
Free PDF creation and merging

I post all of my files for students as PDF files so that they can not be edited. Also, everyone can get a free PDF reader, such as Acrobat Reader to view the files so I don’t have to worry about a student not having the software to view the file.
Creating the PDF file is very simple. I create the original file using a word processor or presentation program and then convert it to a PDF file using CutePDF Writer. CutePDF Writer is a free utility that installs onto your computer like a printer. You create your original file and then “print” it. Instead of selecting your printer, you select “CutePDF.” The software will convert the file to PDF form and ask you were you would like to save it. You can also use it to “print” any file, including web pages, to a PDF file. I use this often to save web articles for reading later.
There is also a free application available that allows you to merge multiple PDF files into one PDF file.

Quick PDF tools is a great resource. The software is easy to install and very easy to use and the website has easy to follow instructions. You simply select the PDF files you want to merge in Windows Explorer, right click, select QuickPDF tools, and select merge. You can then order them in the window in the order you want them merged, and then select merge. It is really that easy.
I have used both applications to create PDF files from PowerPoint presentation handouts and then merge those PDF files with downloaded PDF files to create a single file guidebook that I use when teaching Google for Educators.
I love the ability to save any file as a PDF file. I use it to post files to my class website for students to use, as well as to make backup copies of files that I know I will be able to open on any computer, regardless of the operating system or software.
Tuesday, June 2, 2009
Copyright Issues

Textbook resources for college students

12 Essentials for Integrating Technology
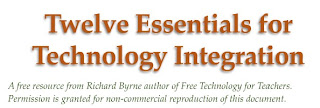
Richard Byrne, a high school History teacher from Maine, also runs a blog about technology for education. His blog, Free Technology for Teachers, is a great resource for any teacher to use.
Monday, June 1, 2009
Great Advice from a movie!

Bing - Microsoft's New Search site